在Windows上建立FTP Server
每當看到學校提供FTP server服務,就感覺這好像是一種很艱難的技術,給人一種好像不是很容易做到的感覺,其實不然。
架設FTP聽起來好像很難,但實際上就只是安裝一套軟體到電腦裡就行了,本次介紹的方式是利用Rainbow FTP Server在Windows上架設FTP server,這樣就可以把個人主機搖身一變成為FTP server了。有了FTP server,隨時開網路交換檔案,就可以省的USB在那兒插來插去、又很麻煩了;也可當成智慧型手機傳輸檔案的媒介,就不需要到處尋找傳輸線了。
(1) 首先要要作的事情就是要取得Rainbow FTP Server軟體,可以直接從往站上下載:
http://i-freelancer.net/rainbow/ftpserver.htm
如果我們不需要服務很多的使用者,其實使用免費版就綽綽有餘了。下載後就將他安裝了吧。
(2)啟動服務
打開桌面上的捷徑,啟動程式
按下安裝服務→啟動服務→開啟控制台,即可進入管理介面中設定
此後只要電腦一開機,程式就會自動的執行
(3)系統設定
進入系統設定
注意FTP通訊埠位置,並選擇這台電腦的IP位置,Client就是靠這個IP以及PORT來進行連線的。
(4)系統設定頁面中,進階設定頁面
支援UTF-8選項可打勾,據說預設是BIG5,反正只要進入FTP選單不要看到亂碼就是了
(5)新增登入帳號
帳號管理頁面右邊點選新增使用者帳戶
接著設定帳戶的密碼,完成後按套用
這是登入FTP時所使的用戶名稱,要登入FTP的使用者就必須要擁有帳號密碼
(6)設定防火牆例外
由於Windows的防火牆會預設封鎖所有程式的對外連線,所以如果裝好了卻無法使用,通常就是被防火牆擋住了。
打開Windows防火牆設定(如果有裝其他防火牆,也要設定)
在例外頁面中設定,選擇新增程式
按下瀏覽,選擇位置C:\Program Files\Rainbow FTP Server
將FTPService開啟,完成後按確定
!!!!!!設定完成!!!!!!此時我們FTP的架設已經完成,再來就是要分享哪些檔案了
(7)新增FTP的內容
這是關於使用者登入之後可以看到哪些檔案,我們可以經由以下步驟設定要分享的內容
在帳號管理頁面下選擇,虛擬目錄→新增
選好路徑+顯示名稱,再設定好權限就OK了
(8)關於忘記帳戶密碼…
密碼忘記就不要亂試了,系統可以設定輸入錯誤密碼超過3次(預設)就會封鎖IP,可以防止有心人try and error
如果不幸被鎖了,記得回到主程式裡面把自己的IP刪除
架設FTP聽起來好像很難,但實際上就只是安裝一套軟體到電腦裡就行了,本次介紹的方式是利用Rainbow FTP Server在Windows上架設FTP server,這樣就可以把個人主機搖身一變成為FTP server了。有了FTP server,隨時開網路交換檔案,就可以省的USB在那兒插來插去、又很麻煩了;也可當成智慧型手機傳輸檔案的媒介,就不需要到處尋找傳輸線了。
(1) 首先要要作的事情就是要取得Rainbow FTP Server軟體,可以直接從往站上下載:
http://i-freelancer.net/rainbow/ftpserver.htm
如果我們不需要服務很多的使用者,其實使用免費版就綽綽有餘了。下載後就將他安裝了吧。
(2)啟動服務
打開桌面上的捷徑,啟動程式
按下安裝服務→啟動服務→開啟控制台,即可進入管理介面中設定
此後只要電腦一開機,程式就會自動的執行
(3)系統設定
進入系統設定
注意FTP通訊埠位置,並選擇這台電腦的IP位置,Client就是靠這個IP以及PORT來進行連線的。
(4)系統設定頁面中,進階設定頁面
支援UTF-8選項可打勾,據說預設是BIG5,反正只要進入FTP選單不要看到亂碼就是了
(5)新增登入帳號
帳號管理頁面右邊點選新增使用者帳戶
接著設定帳戶的密碼,完成後按套用
這是登入FTP時所使的用戶名稱,要登入FTP的使用者就必須要擁有帳號密碼
(6)設定防火牆例外
由於Windows的防火牆會預設封鎖所有程式的對外連線,所以如果裝好了卻無法使用,通常就是被防火牆擋住了。
打開Windows防火牆設定(如果有裝其他防火牆,也要設定)
在例外頁面中設定,選擇新增程式
將FTPService開啟,完成後按確定
!!!!!!設定完成!!!!!!此時我們FTP的架設已經完成,再來就是要分享哪些檔案了
(7)新增FTP的內容
這是關於使用者登入之後可以看到哪些檔案,我們可以經由以下步驟設定要分享的內容
在帳號管理頁面下選擇,虛擬目錄→新增
(8)關於忘記帳戶密碼…
密碼忘記就不要亂試了,系統可以設定輸入錯誤密碼超過3次(預設)就會封鎖IP,可以防止有心人try and error
如果不幸被鎖了,記得回到主程式裡面把自己的IP刪除
以上就是本次關於FTP Server的架設。














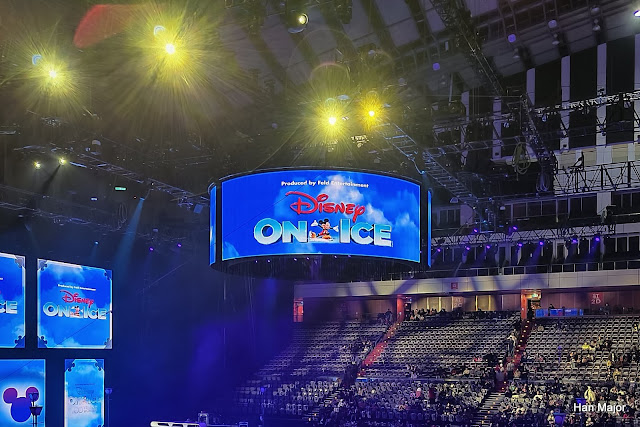




留言
張貼留言