初次使用LXDE桌面於Ubuntu 13.04
今天看到了關於製作PCMan的程式設計報導,其中有提及到LXDE桌面的設計緣由。於是我心血來潮的也來嘗試,本身的ubuntu作業系統是安裝再VMWare之中,所以桌面對系統的負擔當然越小越好。LXDE桌面目前有預載入Lubuntu中,而透過安裝的方式一樣可以讓Ubuntu使用到LXDE桌面。
安裝的步驟很容易,首先一樣先打開Ubuntu的終端機,輸入安裝指令
$ sudo apt-get install lxde
安裝完成後需要先登出目前的帳戶,再於登入畫面中點擊Ubuntu的Mark可以選擇欲登入的桌面系統,選擇接下來要登入的為LXDE桌面
LXDE的桌面雖然沒有Ubuntu原生的桌面系統看起來華麗,但以樸素的外觀換取系統的效能我覺得算很值得。在LXDE桌面下,工具列的大小、位置以及文字的外觀都可以調整的,花點時間也可以做出獨一無二的桌面樣式。
若要將LXDE作為預設登入桌面,可以對/etc/lightdm/lightdm.conf檔案進行修改,將user-session設定成LXDE
$ sudo vim /etc/lightdm/lightdm.conf
修改儲存後,重新啟動就可以看到LXDE已經變成default選項了。
相關資訊:
iT人甘苦談─穿著醫師袍的熱血電腦人:PCMan
LXDE.org
安裝的步驟很容易,首先一樣先打開Ubuntu的終端機,輸入安裝指令
$ sudo apt-get install lxde
安裝完成後需要先登出目前的帳戶,再於登入畫面中點擊Ubuntu的Mark可以選擇欲登入的桌面系統,選擇接下來要登入的為LXDE桌面
LXDE的桌面雖然沒有Ubuntu原生的桌面系統看起來華麗,但以樸素的外觀換取系統的效能我覺得算很值得。在LXDE桌面下,工具列的大小、位置以及文字的外觀都可以調整的,花點時間也可以做出獨一無二的桌面樣式。
若要將LXDE作為預設登入桌面,可以對/etc/lightdm/lightdm.conf檔案進行修改,將user-session設定成LXDE
$ sudo vim /etc/lightdm/lightdm.conf
修改儲存後,重新啟動就可以看到LXDE已經變成default選項了。
相關資訊:
iT人甘苦談─穿著醫師袍的熱血電腦人:PCMan
LXDE.org






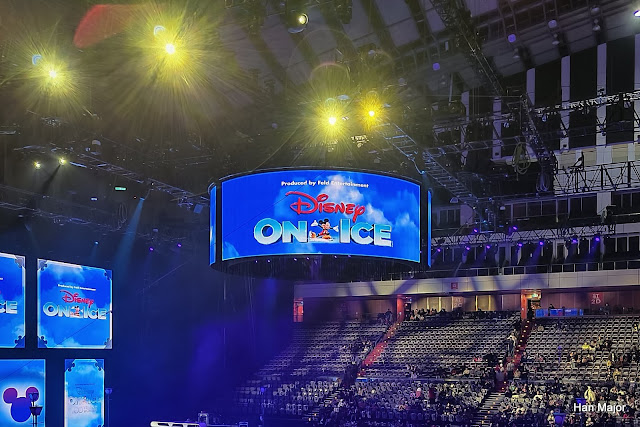




留言
張貼留言