[軟體]PDFill - 功能強大的免費PDF處理與編輯軟體。常用功能教學
市面上的PDF軟體不論是學校或是公司行號應該都是以Adobe Reader為大宗,在閱讀上有免費的Adobe Reader DC版本可以使用,不過這個基本套餐只能提供閱讀的需求,無法進行編輯。這次來分享一套實用的PDF編輯軟體- PDFill能夠在既有的PDF文件上進行編輯、加上浮水印或是內容,最重要的還是這套軟體是免費使用,不用擔心版權與違法的問題,實在是PDF文件的一大助手。這次就來介紹我在工作上常用的PDFill幾個小功能。
PDFill的相關工具可以在官方網站上看到,官方網站現在有線上版可以使用,有些基本的功能可以在網頁的操作下就完成,不需要下載到電腦中安裝,也是一個不錯的選擇。
在這裡我主要說明的部分是安裝在電腦中的單機版軟體,首先看到網站後,在PDFill官方網站左側選擇Download可以進入下載頁面。頁面上有分為專業版(Professional)跟免費版(Free Basic),選擇免費版即可做到基本的功能,符合一般PDF的需求。這裡需要注意的是「專業版的免費試用版」與「免費基本版」是不一樣的東西,不要混淆了,這裡以免費基本版(Free Basic)為主。
「免費基本版Free Basic」,是屬於功能有所限縮,但是沒有廣告、沒有浮水印,可用於個人或商業用途。
「專業版的免費試用版free evaluation version」,則是專業版的試用版,在未付費升級的狀況下,使用起來可能會有廣告與浮水印在檔案中。
若是在公司行號上班,對於版權軟體的使用一定要更加的留意,即使是免費軟體或是自由軟體,也一定要確認可以從是商業用途才能使用,以免有侵權的疑慮。在安裝的過程中我們可以看到免費基本版的版權申明是可以用在個人或是商業用途的,看到這個申明後,使用起來也比較放心。
免費版相較於專業版,在功能上當然會有一些差異,但免費版的功能基本上已經做到很多事情了,如果想要付費升級成專業版,也可以到官方網站尋找升級的付費方式。
完成安裝之後,在系統的開始列表中就會出現這一些軟體,在這裡會說明PDFill PDF Tools(FREE)以及PDFill PDF Editor的簡易操作介紹。
接下就來介紹我在工作上有使用過的基本功能,其實工作上會使用到的功能基本上都很簡單,就是合併、切割或是加幾行字或是圖片,並沒有什麼特別高難度的功能,但是這些功能在基本免費版的Adobe Acrobat Reader DC中我們使用不到。有了PDFill之後真是如獲至寶,這些基本簡單的操作現在看起來都是小菜一疊,三兩下功夫就能夠搞定了。
首先在PDFill PDF Tools的部分,打開就會有很搓的功能選單,在這裡我介紹我最常使用的合併文件與加入浮水印的功能。
合併文件的操作方式很簡易,進入視窗後在右上角的「Add a PDF File」按鈕可以將檔案加入左邊的列表中。在列表中的順序就是接下來要合併的顯示順序,如果順序有問題可以透過右邊的按鈕進行上下移動。
移動好順序之後,在下面點擊「Save As...」存檔就大功告成了。
接下來是關於PDFill PDF Editor的編輯功能,進行編輯的第一步,就是打開程式視窗,選擇使用現有的PDF檔案開啟一個新的編輯專案。
編輯、存檔後,回到PDF儲存的目錄,其中尤PDFill所新增的專案檔,會以.pfl為副檔名。編輯完成後所匯出的新PDF檔案會以_new的結尾命名,與原有的檔案進行區別。
PDFill Free版本是一個簡單好用且不用額外付費的軟體,大多數的功能都很好用,能夠補足Adobe Reader DC在編輯能力上的不足。雖然免費是他很重要的優點,但仍然有不少小缺點在其中,例如在Editor有時會有無法復原(上一步)的問題,或是在畫面滾動、放大縮小的部分操作不是很流暢,細節顯示也不太夠力的狀況。
最初開始接觸的時候也花了不少時間在習慣他的操作介面,在熟悉操作介面之後會感覺用起來比較隨心應手,能夠更快速的使用Editor來完成我所需要的編輯工作。在使用的過程中也因為操作的步驟不習慣,有時候做到一半不小心關掉檔案或是把檔案毀掉的狀況發生,所以在這裡也建議在使用PDFill編輯的時候應要勤存檔,避免無法預期的失誤。
下載與安裝
PDFill的相關工具可以在官方網站上看到,官方網站現在有線上版可以使用,有些基本的功能可以在網頁的操作下就完成,不需要下載到電腦中安裝,也是一個不錯的選擇。
在這裡我主要說明的部分是安裝在電腦中的單機版軟體,首先看到網站後,在PDFill官方網站左側選擇Download可以進入下載頁面。頁面上有分為專業版(Professional)跟免費版(Free Basic),選擇免費版即可做到基本的功能,符合一般PDF的需求。這裡需要注意的是「專業版的免費試用版」與「免費基本版」是不一樣的東西,不要混淆了,這裡以免費基本版(Free Basic)為主。
「免費基本版Free Basic」,是屬於功能有所限縮,但是沒有廣告、沒有浮水印,可用於個人或商業用途。
「專業版的免費試用版free evaluation version」,則是專業版的試用版,在未付費升級的狀況下,使用起來可能會有廣告與浮水印在檔案中。
PDFill官方網站:https://www.pdfill.com/
官方的版權聲明
若是在公司行號上班,對於版權軟體的使用一定要更加的留意,即使是免費軟體或是自由軟體,也一定要確認可以從是商業用途才能使用,以免有侵權的疑慮。在安裝的過程中我們可以看到免費基本版的版權申明是可以用在個人或是商業用途的,看到這個申明後,使用起來也比較放心。
免費版相較於專業版,在功能上當然會有一些差異,但免費版的功能基本上已經做到很多事情了,如果想要付費升級成專業版,也可以到官方網站尋找升級的付費方式。
首先在PDFill PDF Tools的部分,打開就會有很搓的功能選單,在這裡我介紹我最常使用的合併文件與加入浮水印的功能。
合併文件
合併文件的操作方式很簡易,進入視窗後在右上角的「Add a PDF File」按鈕可以將檔案加入左邊的列表中。在列表中的順序就是接下來要合併的顯示順序,如果順序有問題可以透過右邊的按鈕進行上下移動。
移動好順序之後,在下面點擊「Save As...」存檔就大功告成了。
添加浮水印
添加浮水印的功能也是在PDFill PDF Tools中的功能之一,點選後會選擇要添加浮水印的檔案,接著會跑出下面視窗。在這個視窗中輸入要顯示的浮水印文字後存檔就完成了。
如果要加入浮水印的是英文,通常都能夠很順利地完成,問題如果是輸入中文字,就很容易發生無法正常顯示的豆腐字狀況,下張圖會說明如何處理中文字。
如果浮水印的文字內容屬於中文,就必須要特別注意到文字編碼的問題,在這個視窗就必須把文字編碼選擇為CHINESE_BIG5的中文字編碼,才能夠正確的顯示中文字。在字型的部分我習慣使用SimSun這個常見的宋體字型。
底下的選項還能夠選擇浮水印的排列方式,以及空心字或者實心字的顯示。如果PDF內圖片占大多數,浮水印如果壓在背景可能會被大量的圖片遮擋,這時候也可以選擇將浮水印壓在前景。
上面的設定結果輸出後,印出的浮水印效果大致上如下圖。
編輯文件- PDFill PDF Editor
接下來是關於PDFill PDF Editor的編輯功能,進行編輯的第一步,就是打開程式視窗,選擇使用現有的PDF檔案開啟一個新的編輯專案。
首先說明的是在PDF中加入文字,在使用PDFill在PDF中加入文字的方式,我建議使用上方工具列的加入文字方塊的選項。上方工具列有插入一行文字以及插入多行文字的選項可以使用,插入的文字如果是中文字,記得要選擇適當的編碼(CHINESE_BIG5)以及字型,避免跑出很多豆腐字。
在PDF中插入圖片也是我很常使用的功能,插入圖片的方式我會使用插入印章的方式來處理。在下方工具列有插入印章的按鈕,在PDFill的新增印章工具可以選從圖片新增,也可以從剪貼簿新增。從剪貼簿新增圖片的方式,就是先開啟小畫家畫是其他圖片編輯軟體,先把圖片編輯好之後,把整張圖片使用ctrl+c複製,再到PDFill選擇Image Stamp from Clipboard。
點選Image Stamp from Clipboard之後,在畫面上拖曳的一個區域,就會彈出下面這個視窗,依照我的實地經驗,在這個視窗直接按下OK就好了,因為上面的選項基本上不會有什麼效果。在這裡翻轉的功能也無法使用,所以建議如果要翻轉圖片,就在小畫家先翻轉好再貼進來。
按下OK之後新增的圖片就會顯示再文件上,在PDFill的編輯專案中可以調整圖片的大小、位置都是沒有問題,但是沒辦法翻轉,如同上一段所說的,如果有翻轉需求建議可以在小畫家或是其他圖片編輯軟體先把圖片翻轉好。
經由剛才新增圖片以及文字方塊的步驟,應該可以體驗到在PDFill編輯內容的步驟非常的多,所以建議要勤存檔,以免後面操作不當或意外,造成剛剛編輯的心血付諸流水。
每一次的存檔會將專案儲存在.pfl的專案檔案中,這個檔案屬於編輯中的檔案,可以一再的讀取編輯。另外,每一次儲存時也會提醒要不要順道輸出PDF檔案,這裡選擇OK就可以另存一份PDF檔案,可以順便檢視編輯的成果。
匯出PDF檔案的視窗如下圖,這裡通常只要按最下面的Save As就可以了,儲存PDF的時候預設會在檔名的最後加上_new的結尾,所以他不會直接覆蓋原有的檔案,可以到儲存的路徑下尋找這個_new結尾的檔案。
編輯、存檔後,回到PDF儲存的目錄,其中尤PDFill所新增的專案檔,會以.pfl為副檔名。編輯完成後所匯出的新PDF檔案會以_new的結尾命名,與原有的檔案進行區別。
從剛剛以PDFill PDF Editor所新增的文字與圖片步驟編輯完成後,開啟PDF文件顯示就會如下圖,新增的文字與圖片都會嵌入到PDF中,形成一個新的PDF檔案。這幾個簡單的功能在我的工作上幫了很大的忙,簡單、免費,又能夠達到我要的需求,是我覺得這款軟體非常好用的地方。
後記
PDFill Free版本是一個簡單好用且不用額外付費的軟體,大多數的功能都很好用,能夠補足Adobe Reader DC在編輯能力上的不足。雖然免費是他很重要的優點,但仍然有不少小缺點在其中,例如在Editor有時會有無法復原(上一步)的問題,或是在畫面滾動、放大縮小的部分操作不是很流暢,細節顯示也不太夠力的狀況。
最初開始接觸的時候也花了不少時間在習慣他的操作介面,在熟悉操作介面之後會感覺用起來比較隨心應手,能夠更快速的使用Editor來完成我所需要的編輯工作。在使用的過程中也因為操作的步驟不習慣,有時候做到一半不小心關掉檔案或是把檔案毀掉的狀況發生,所以在這裡也建議在使用PDFill編輯的時候應要勤存檔,避免無法預期的失誤。



















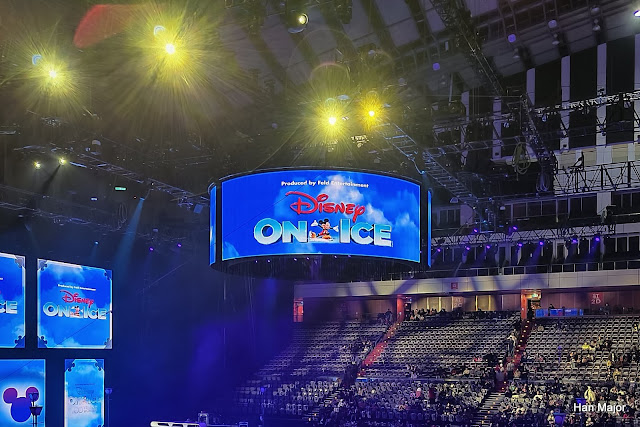




留言
張貼留言