[軟體]Link to MyASUS華碩筆電與手機連結的新功能。螢幕投影、檔案傳輸、延伸螢幕
最近發現華碩筆電中的MyASUS軟體在更新後多了一個非常特別的功能,能夠與手機進行無線連線,可以用來投影畫面、傳輸檔案,還能夠打電話,看起來非常的方便,這次就來分享這項功能的使用方式。
首先來說要怎麼取得MyASUS這個軟體。只要購買華碩的電腦,裡面都會內建MyASUS這隻軟體,本來以為只是一個客服軟體,但現在的MyASUS裡面也有一些華碩的專屬工具軟體,像是筆電的操作程式的總窗口,以前華碩筆電分散的共用程式,現在都全部彙集到一個MyASUS窗口中,感覺看起來介面更加的整齊,也比較容易去操作。
在VivoBook S14 S432FL的鍵盤快捷鍵中,已經加入了啟動MyASUS的捷徑,只要一鍵就能開啟,開啟的時候相當方便,因為裡面有些實用的華碩小工具,也會讓使用者比較想去用他。
雖然電腦端已經整合成一個大程式,不過手機端還是以分散的APP為主,打開MyASUS後選擇Link to MyASUS的分頁,就可以掃描二維碼從Android Google Play下載專用的Link to MyASAS APP。
連線
連線的需求是要手機與筆電兩個設備同時連接到相同的WIFI熱點,並且透過藍芽配對連線。如果家裡沒有WiFi分享器,也可以讓手機開WIFI熱點,在用電腦去連手機熱點,一樣可以進行連線。例如我的ROG_PhoneII手機顯示在下方的配對欄位,選擇之後就可以開始進配對手續。
第一次的連線手續會比較多,電腦的程式會引導下載手機APP以及各種要設定的內容,順著程式內的使用指示一步一步做就可以順利配對成功,只有第一次配對會比較麻煩,之後只要開啟APP就可以一鍵配對了。
連線成功之後,在這個分頁中就會顯示Link to MyASUS的功能選項,像是可以用來撥打電話、尋找通訊錄、檔案傳輸、或是螢幕投影的厲害的功能,除了撥打電話的功能之外,其他的功能對我來說都還挺具有吸引力的。一連線後就迫不及待的想要試玩看看這些功能到底是怎麼運作的。
螢幕投影
螢幕投影的功能很像以前在ZenFone2時代的PC Link功能,可以把手機畫面投影到電腦中進行操作,不過現在換成了WIFI介面,手機不需要再用USB線與電腦連結也可以操作,算是有很大的進步。這次的螢幕投影更是雙向接可以使用,可以把電腦畫面投影到手機,也可以把手機畫面投影到電腦。
電腦->手機螢幕
電腦投影到手機螢幕的功能,是一個可以把手機螢幕當成是一個延伸螢幕的功能。從系統的顯示設定來看,可以發現系統中多了一個螢幕視窗,將他設定成延伸螢幕之後,就可以把電腦上的視窗拖曳過去顯示,就多了一個可以顯示的桌面空間。
成功設定之後,手機就會變成一個電腦的延伸螢幕,可以把電腦上的視窗拉進來顯示。如果外出的時候就可以緊急的拿起手機當作延伸螢幕,感覺很酷炫。
有一個要注意的地方是,在手機的顯示畫面上,這個延伸桌面就是在MyASUS APP的顯示畫面,所以要一直把MyASUS顯示在前景當作顯示螢幕。
手機畫面->電腦
將手機畫面投影到電腦,從重要的利用就是可以透過電腦來使用即時通訊軟體傳訊息- Line、FB、...,或是使用一些手機上的APP。將手機的畫面與操作都在電腦上進行,就不用不斷的在手機與電腦設備一直換來換去,感覺應該可以提高工作效率,不用擔心訊息漏接。
手機的螢幕會單獨顯示在一個視窗中,雖然透過網路的連線投影,從電腦上看到的畫面不會像手機螢幕顯示的那樣及時快速,還是存在著一點點的延遲感,不過如果沒有要看影片的話我想應該是足夠使用了。要拿來看APP或是聊天都很夠用了。
關於文字編輯
如果要在Link to MyASUS螢幕投影後,透過電腦要對手機進行文字輸入,這時候的狀態就很點像是在手機上外接一個USB鍵盤的感覺,此時的輸入法還是會以手機的虛擬鍵盤輸入法為主。由於華碩手機內建輸入法試Google的GBoard,在使用鍵盤輸入的時候就會感到非常的不習慣,打字的感覺跟Windows上的新注音輸入法有天壤之別。
若要透過Link to MyASUS在手機上進行文字輸入,建議在手機上另外安裝gcinfree輸入法,這款輸入法也是可以免費取得,在實體鍵盤的支援功能比較類似於我們在Windows電腦上使用的新注音輸入法,很多快捷鍵也都是在相同的位置,使用起來會比較順手。
平常我在使用手機的時候都是使用Gboard輸入法,不過一旦換成外接實體鍵盤或是使用Link to MyASUS功能之後,我就會把輸入法切換成gcinfree來使用,打字起來比較順手。
檔案傳輸
還有一個我覺得比螢幕投影更實用的功能,那就是檔案傳輸,在MyASUS連線後,就可以直接透過電腦或是手機上的介面做雙向的檔案傳輸。
比較簡易的使用方式就是:
(1)從電腦傳輸檔案到手機→從電腦選擇檔案發送。
(2)從手機傳輸檔案到電腦→從手機選擇檔案發送。
如果要從電腦將檔案傳給手機,從MyASUS的視窗中選擇電腦裡的檔案,就可以傳送出去了,除了這個方式外,軟體內還提供了另一種方式就是「遠端檔案存取」,開啟這個選項的權限之後,就可以透過手機的APP來瀏覽電腦的檔案,將想要的檔案下載到手機中。
關於遠端檔案存取的功能,啟用後可以從手機上看到一個檔案瀏覽器,這個檔案瀏覽器可以看到在電腦使用者名下的文件資料夾,在這些區域的檔案只要手機看的到,就可以下載到手機中。不過讀取的時候可能會有點時間,雖然很酷炫,但是並沒有比直接從點腦發送來的快速。
從手機傳送檔案到電腦的方式也很簡單,打開APP連線之後,就可以選擇傳送檔案到電腦中,選擇好檔案並且發送出去,就可以在電腦上找到這個檔案,過程不用再找USB接來接去,直接透過無線傳輸就可以搞定了,是很簡潔有力的連線方式。
後記
其實在購買筆電之後,沒有特殊的需求時並不會開啟MyASUS這支程式,由於前陣子每天打開電腦都提示我MyASUS正在更新,心血來潮打開才發現在更新後多了這個很厲害的功能,實在是非常的欣喜。期待Link to MyASUS之後能夠有更厲害的功能加入,讓手機跟筆電能夠有更好的合體使用功能。

















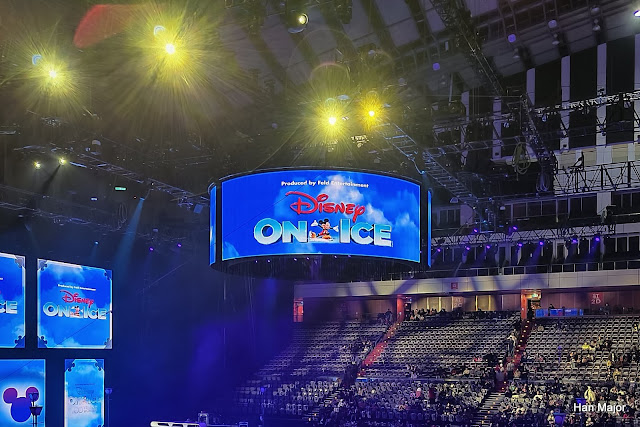




留言
張貼留言