[Linux]在Windows 10安裝Ubuntu的安裝教學
使用過Linux系統的人都會對Linux Shell的操作感到熟悉,在Linux Shell上可以寫程式、編譯程式,執行各種軟體等功能,是一個很方便於Linux與程式學習的環境,這是在Windows上所沒有的體驗。不過現在Windows 10已經可以安裝附帶在系統之下的Ubuntu子系統了,只要簡單的幾個步驟,就能夠在電腦中建立一個Ubuntu Shell,操作上就如同Ubuntu上的終端機,雖然在進階功能上會有一些限制,也沒有視窗UI,但是基本的功能與指令都可以使用。
接下來就來說明如何在Windows 10系統中新增Ubuntu子系統,從零到有的使用Linux子系統,可以從以下三個步驟來進行。
要在Windows 10系統中使用Ubuntu子系統前,需要到系統設定的頁面上開啟對應的選項,要找的這個選項可以從開始->應用程式->程式和功能->開啟或關閉Windows功能,在彈出的小視窗中找到「適用於Linux的Windows子系統」這個選項,並將他打勾就可以了。
這個選項設定完畢後重新啟動系統,就可以開始使用Ubuntu Shell了。
要在Windows 10上安裝Ubuntu,不需要額外下載虛擬系統軟體,也不用安裝作業系統般的複雜手續,只要開啟系統內的Microsoft Store,直接搜尋Ubuntu就可以找到應用程式的下載位置。
這個Ubuntu應用程式是免費下載,一鍵安裝,直接點選安裝後就可以開始進行安裝,安裝完成後就會在「開始」中找到Ubuntu的執行位置,打開後就是一個標準的Ubuntu Shell了。
第一次開啟Ubuntu視窗可能需要等待一下安裝程序,安裝完成後就可以設定user name & password。
這個Liunx的Shell的操作方式跟在Linux系統的電腦上是一樣的,其中的檔案系統則是建立在硬碟中的某一個Windows使用者的資料夾下,在這個資料夾下硬碟中的檔案能夠同時被Windows系統以及這個Linux子系統存取,中間不需要額外的掛載或是共享的步驟,我覺得使用起來非常的方便。
不過首先就是要找到這個資料夾在硬碟中的位置,在Windows 10安裝好Ubuntu之後,root目錄就會被建立在下面這個路徑中,依照這個路徑尋找就會找到Ubuntu的檔案系統。
路徑中有兩個部分可能會因為每個人電腦的不同而有所差異,就如下面標示紅色的部分。Ubuntu系統所在的目錄非常的深層,我是將他加入Windows檔案總管中的快速存取捷徑,在尋找的時候會方便一些。
C:\Users\<使用者名稱>\AppData\Local\Packages\CanonicalGroupLimited.UbuntuonWindows_<一串變數>\LocalState\rootfs
因為在Ubuntu環境下基本的程式工具使用方式都很簡易,只要apt-get就可以從server上取得,像是Python, VIM以及安裝C語言的GCC也非常的方便,對於熟悉Linux環境的使用者來說不需要再花功夫安裝虛擬系統。使用上因為僅是Shell終端機,因此在系統上啟動速度非常快速,基本上就是點擊開始列表上的Ubuntu應用程式,很快就可以彈出終端機頁面,超快速的Launch速度,是非常方便的功能。
接下來就來說明如何在Windows 10系統中新增Ubuntu子系統,從零到有的使用Linux子系統,可以從以下三個步驟來進行。
1.在控制台中找到支援Linux Shell子系統的選項
要在Windows 10系統中使用Ubuntu子系統前,需要到系統設定的頁面上開啟對應的選項,要找的這個選項可以從開始->應用程式->程式和功能->開啟或關閉Windows功能,在彈出的小視窗中找到「適用於Linux的Windows子系統」這個選項,並將他打勾就可以了。
這個選項設定完畢後重新啟動系統,就可以開始使用Ubuntu Shell了。
2.從Microsoft Store安裝Ubuntu
要在Windows 10上安裝Ubuntu,不需要額外下載虛擬系統軟體,也不用安裝作業系統般的複雜手續,只要開啟系統內的Microsoft Store,直接搜尋Ubuntu就可以找到應用程式的下載位置。
這個Ubuntu應用程式是免費下載,一鍵安裝,直接點選安裝後就可以開始進行安裝,安裝完成後就會在「開始」中找到Ubuntu的執行位置,打開後就是一個標準的Ubuntu Shell了。
第一次開啟Ubuntu視窗可能需要等待一下安裝程序,安裝完成後就可以設定user name & password。
3.找到Linux的路徑位置
這個Liunx的Shell的操作方式跟在Linux系統的電腦上是一樣的,其中的檔案系統則是建立在硬碟中的某一個Windows使用者的資料夾下,在這個資料夾下硬碟中的檔案能夠同時被Windows系統以及這個Linux子系統存取,中間不需要額外的掛載或是共享的步驟,我覺得使用起來非常的方便。
不過首先就是要找到這個資料夾在硬碟中的位置,在Windows 10安裝好Ubuntu之後,root目錄就會被建立在下面這個路徑中,依照這個路徑尋找就會找到Ubuntu的檔案系統。
路徑中有兩個部分可能會因為每個人電腦的不同而有所差異,就如下面標示紅色的部分。Ubuntu系統所在的目錄非常的深層,我是將他加入Windows檔案總管中的快速存取捷徑,在尋找的時候會方便一些。
C:\Users\<使用者名稱>\AppData\Local\Packages\CanonicalGroupLimited.UbuntuonWindows_<一串變數>\LocalState\rootfs
因為在Ubuntu環境下基本的程式工具使用方式都很簡易,只要apt-get就可以從server上取得,像是Python, VIM以及安裝C語言的GCC也非常的方便,對於熟悉Linux環境的使用者來說不需要再花功夫安裝虛擬系統。使用上因為僅是Shell終端機,因此在系統上啟動速度非常快速,基本上就是點擊開始列表上的Ubuntu應用程式,很快就可以彈出終端機頁面,超快速的Launch速度,是非常方便的功能。






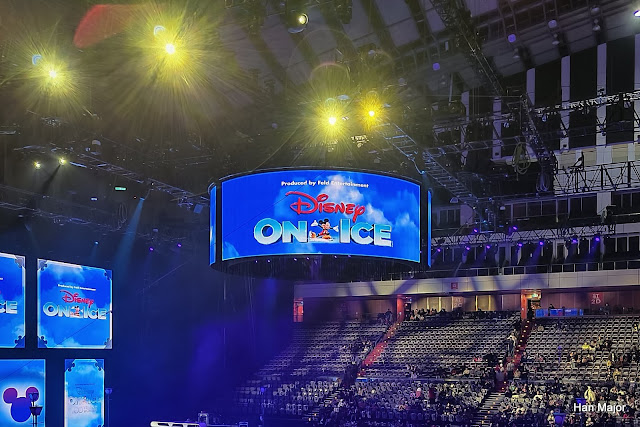




感謝你的分享。這樣就可以直接在Windows環境下執行Linux指令了。
回覆刪除是阿,真的很棒。
刪除