[開箱]HP Sprocket Plus相印機使用心得與實際列印照片分享
在智慧手機普及的現在,拍照已經成為我們每天都要做的事情,但是拍下來的照片也變得鮮少洗出來,大多數的照片都是在手機或是雲端空間,沒有一個實體的照片。這次來開箱的是HP的隨身相印機,輕巧的外型可以從身攜帶,想要印照片不用找相館,只要透過手機的連線就可以把照片列印出來,不僅方便還快速,而且還能夠先選照片、修圖後再列印,比拍立得更具彈性,是非常實用的隨身小物。
包裝外盒上有一個比較讓人困惑的地方是原裝紙盒標示是越南製造,不過在進口商的本地標籤則是標示著中國產品,這感覺是挺錯亂的,但應該不影響機器的使用。
開箱後裡面有HP Sprocket主機、一包10張的相紙、Micro USB充電線、簡易的使用說明書。說明書上面有印出簡易的操作方式以及放紙教學,最重要的還是要到Android的Google Play商店中先安裝好對應的HP sprocket APP,接著才能開始使用。
這次選擇的是白色的款式,外殼主要是白色的亮面材質,周圍有一圈金邊。在正面的上殼的中間印著HP的Logo以及Sprocket Plus的型號,是採用簡約華麗的設計,看起來成熟穩重,乍看之下少了很多塑膠感,比較不會被誤認為是玩具。
相印紙
在相印機的包裝內會有10張相印紙,覺得不夠可以再買的時候先加購,通常這10張大約是新機拿到很興奮的試印就印完了。HP的相印紙是採用的10個一包裝,不管是買多少紙張的零售包裝,打開都會用每10張一包的小包裝密封,每次補充就是放入一包10張的份量。
HP這款相印機還有一個很大的特色就是他的相紙比較大張,採用的是2.3x3.4吋的尺寸,比其他常見的相印機來的大張,能夠印出更大的畫面。紙張的材料同樣是有Zink商標的熱感應紙,照片同時也是一張貼紙,將背後的離型紙撕掉就變成一張貼紙了,方便黏貼在各個地方。
操作與充電
第一次拿到相印機,機器裡面的電池電量是位在低電量的,不但沒辦法列印,甚至連開機都沒辦法,所以拿到新機的第一件事情就是先充電,必須充到一定的電量才有辦法開始列印。
在操作與介面上,這台機器只有一個按鈕,開機、關機、藍芽掃描都是透過這個按鈕進行,長按之後就可以開機。LED指示燈有兩個,靠近Micro USB充電孔的是充電指示燈,當進行充電的時候會亮起;靠近出紙口的是開機列印時的LED指示燈,主要是提示目前已經是開機待機狀態。
有一點比較令我不習慣的地方在於它的開機按鈕與開機LED指示燈的位置在不同側,有時候一直看著按鈕與旁邊的充電指示燈,怎麼感覺一直開不了機,其實在另外一側的LED已經開始閃爍了。
當開機之後,出紙口旁邊的待機LED就會亮起,這時候就可以使用手機APP進行連線列印。
藍芽連線
要開始列印照片之前,要先依照說明書的指示先安裝APP,接著打開藍芽功能進行連線配對。只要連線一次之後,之後將相印機開啟就可以自動連線,APP中會紀錄已經連線過的相印機,第二次之後使用時就不用再進行配對。
列印品質
使用Zink熱感應技術的相印機很多,各大廠牌也都有類似的產品,但通常使用Zink技術有他的瓶頸,因此都是存在著一點點色差,解析度也不會太精細,跟在專業相館印出來的照片是完全無法比較的,這部分不可以抱著太大的期待。
絕大多數的隨身相印機在商品規格都不會寫列印品質、色彩分佈、解析度這類比較精確的數據。既然沒有明確的SPEC,這部分進能夠透過實際的印刷結果讓使用者進行主觀的判斷,相片的好壞只能憑感覺。
以下透過原圖與實際因刷照片對照,其實大致上印出來都有好的辨識率,但是都會蒙上一層色彩的濾鏡,要說貼近寫實的色彩,其實還是有很長的一段路,接下來就以幾張照片進行試印。
1.
實際印刷出來顏色有些跑掉,稍微偏冷一些。
2.
實際因出來雖然有點顆粒感,但是後方牆上的文字還是可以清楚的辨識。
3.
由於畫面本身屬於藍色的畫面比較多,因此印刷出來照片顯得有點偏黃泛藍。
4.
sprocket的APP功能中有許多的小圖示可以使用,也可以用即時掃描的功能增添圖示,非常的有趣,可以用來裝飾照片。
5.
由於原本照片本身曝光就過於嚴重,因此照片也是呈現相同的過曝狀況。
以上照片僅供參考,由於相印機可以自由編輯照片,也可以把照片設計成拼貼照片、貼紙、或是其他創意用途。因為印出來的過程很有趣,一不小心就會印掉很多相紙,感覺有點浪費,由於相紙很貴,印刷前一定要謹慎確認,以免不知不覺就花了很多相紙錢。



























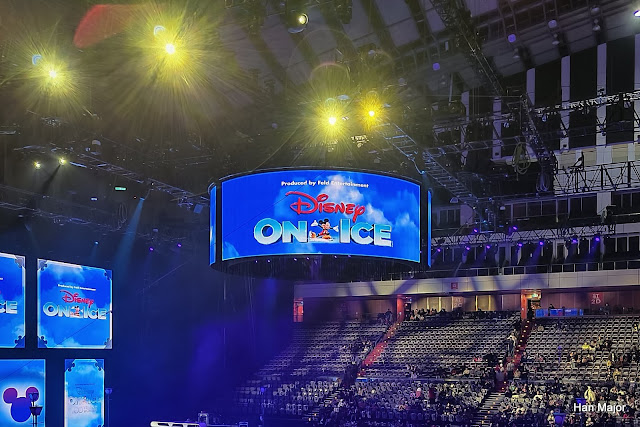




留言
張貼留言