[APP] 智慧手機與相機的極致連線,一定要用的Sony PlayMemories,遙控相機
這次要來分享一個我覺得SONY相機很棒的功能,就是可以透過WIFI與智慧手機PlayMemories App進行連線。連線後不僅可以用來控制快門拍照,更可以用來控制相機的各種功能,甚至還可以傳照片。這項功能對於出外旅遊時更是超級方便,下面就來說明一下要怎麼使用。
以往要自拍可以用手持、可以接耳機線、可以用藍芽遙控器,這次要介紹的是比這些更利愛的方式---用智慧手機連線拍照。
首先,要先有一台SONY的相機(我自己是用WX500)以及一台可以安裝Sony PlayMemories的智慧手機,如果可以的話再加個簡易的腳架。我習慣隨身帶的小型章魚腳架,架設相機時的活用性比較大,這種小配件設計單純,但通常價格彈性比較大,建議上拍賣網站多比較,免得花N倍的價格卻買到一樣的東西。
(偷偷說~這個腳架的價格用銅板就可以解決囉~)
關於SONY在手機端的應用程式,在Play Store上就可以下載了。
PlayMemories Android版的下載位置:
https://play.google.com/store/apps/details?id=com.sony.playmemories.mobile&hl=zh_TW

以上相機、手機、APP都具備了,如果連線成功,就可以像這樣在手機上顯示相機的拍攝畫面,並且可以控制相機快門拍照,下面就會來看看哪些是我常用的功能。
連線遙控
SONY數位相機與智慧手機的連線方式可以簡單地透過NFC或是無線網路連線,若用NFC的方式,只要把手機跟相機碰在一起他們就會自動連線了。在這裡示範透過QR code與相機連線的方式。
若智慧手機沒有NFC功能,則需要手動按下MENU→選擇應用程式→智慧遙控。接這相機就會進入等待連線模式,等待智慧手機來進行配對。
在相機端的介面,當我使用SONY WX500的時候有發現可以使用QR code的方式配對,這是在之前WX350上沒有的新功能。以往如果手機沒有NFC功能,使用者就要輸入一長串的WIFI密碼,一不小心打錯就要重頭來過。這項新功能這讓沒有NFC的手機也能夠快速配對,真的非常的便利。
順利對到QR Code後就會顯示這個視窗,按下OK連線。
連線成功後就可以從手機畫面看到目前相機所顯示的畫面,因為是用WIFI進行資料連線的,訊號夠強的話應該站在10公尺遠都沒有問題,而且還可以透過手機的畫面進行構圖,不怕鏡頭亂槍打鳥的亂拍。
調整光學變焦
除了遙控取景拍照,這個APP還有許多強悍的功能。第一個最常用的就是光學變焦,點擊手機上的W/T的按鈕,就可以進行光學變焦,你真的可以看到遠方的相機鏡頭在轉動,絕對不是只有在APP裡面隨便呼嚨一下而已。
WX500或是其他SONY的高階相機,除了自動模式外,都會有手動模式(M、A、S、P等等)。我們從智慧手機上不僅可以看到畫面、控制快門、變焦,連更細節的光圈、ISO、快門速度...等等,都是可以從手機上遠端設定的。
這張是將曝光拉到最底。
當我們選擇瀏覽相機內的影像後,會顯示相機內的相片選單,很直覺的點下去就可以看到相機內現在的照片。
打開照片後,可以用上面的手機圖示將照片立刻傳送到手機上,或是選擇相機圖示回到拍照模式繼續遙控相機拍照。
除此之外,自拍定時器也是很好用的設定,假設從手機按下快門的瞬間,還來不及把手機藏起來就拍照了,那照片上就會有手拿智慧手機的樣子。如果不喜歡這種有點像"穿幫"的感覺,可以設個2秒定時,這個等待時間不會太久,而且也夠時間把手機藏在畫面上看不到的地方了,是不是很棒呢?
實際拍照應用
在這裡,我們來示範一下這個用智慧手機遙控相機拍照的方式應該是要如何進行的。首先你可以從手機畫面中看到目前相機鏡頭中所拍攝的影像,可以檢查現在的構圖是否正確,並請調整焦距等等手續,完成後按下快門即可拍照。
目前的相機大廠SONY、Canon、Nikon...等等,都有出類似的手機APP可以跟相機連線,也都標榜著有WIFI或是NFC的能力,我覺得這應該也要列入一項很重要的相機選購指標。畢竟現在智慧手機跟行動網路太方便了,立即分享已經是種常態,如果用數位相機拍出來的照片還需要用傳統的方式---回家用電腦連線抓照片,真的會有點跟不上現代人的腳步。
我自己的相機是SONY,所以對於SONY這套連線系統比較熟悉。其他廠家的只有使用過朋友的Nikon的連線軟體,軟體問題實在不小(約是在2016年10月,不曉得後續軟體有沒有再更新),體驗後的感覺覺得SONY在這方面的設計真的很優越,雖然只是一個小小的附加功能,但是卻能大大提升使用者體驗。
希望大家也能用PlayMemories製造Perfect Memories!
以往要自拍可以用手持、可以接耳機線、可以用藍芽遙控器,這次要介紹的是比這些更利愛的方式---用智慧手機連線拍照。
首先,要先有一台SONY的相機(我自己是用WX500)以及一台可以安裝Sony PlayMemories的智慧手機,如果可以的話再加個簡易的腳架。我習慣隨身帶的小型章魚腳架,架設相機時的活用性比較大,這種小配件設計單純,但通常價格彈性比較大,建議上拍賣網站多比較,免得花N倍的價格卻買到一樣的東西。
(偷偷說~這個腳架的價格用銅板就可以解決囉~)
關於SONY在手機端的應用程式,在Play Store上就可以下載了。
PlayMemories Android版的下載位置:
https://play.google.com/store/apps/details?id=com.sony.playmemories.mobile&hl=zh_TW
以上相機、手機、APP都具備了,如果連線成功,就可以像這樣在手機上顯示相機的拍攝畫面,並且可以控制相機快門拍照,下面就會來看看哪些是我常用的功能。
SONY數位相機與智慧手機的連線方式可以簡單地透過NFC或是無線網路連線,若用NFC的方式,只要把手機跟相機碰在一起他們就會自動連線了。在這裡示範透過QR code與相機連線的方式。
若智慧手機沒有NFC功能,則需要手動按下MENU→選擇應用程式→智慧遙控。接這相機就會進入等待連線模式,等待智慧手機來進行配對。
在相機端的介面,當我使用SONY WX500的時候有發現可以使用QR code的方式配對,這是在之前WX350上沒有的新功能。以往如果手機沒有NFC功能,使用者就要輸入一長串的WIFI密碼,一不小心打錯就要重頭來過。這項新功能這讓沒有NFC的手機也能夠快速配對,真的非常的便利。
[廣告]
首先將已經安裝好的APP- PlayMemories打開,選擇下面的「掃描拍攝裝置的QR Code」,進入畫面後只要對準相機上的畫面就可以自動連線了。
順利對到QR Code後就會顯示這個視窗,按下OK連線。
連線成功後就可以從手機畫面看到目前相機所顯示的畫面,因為是用WIFI進行資料連線的,訊號夠強的話應該站在10公尺遠都沒有問題,而且還可以透過手機的畫面進行構圖,不怕鏡頭亂槍打鳥的亂拍。
最應剛剛手機中的畫面,目前相機呈現的是這個狀態,只要我們在手機上按下快門,就可以拍照了。拍完照不需要急著奔跑到相機旁邊確認照片,因為拍完的照片會立馬傳送一張到手機,馬上從手機確認照片有沒有拍好,拍不好原地重來。
如果是拍大合照的場景這個功能更是重要,用手機就能方便的連線來拍照,相機的主人就不需要來回一直跑,跑得很累又浪費大家的時間。有時候沒有路人甲可以幫忙照相時就可以用這個功能,格主曾在許多次聚會用它來拍大合照都廣受好評。只要用手機連線擺好相機,所有人都可以入鏡、每個人都可以美美的。
調整光學變焦
除了遙控取景拍照,這個APP還有許多強悍的功能。第一個最常用的就是光學變焦,點擊手機上的W/T的按鈕,就可以進行光學變焦,你真的可以看到遠方的相機鏡頭在轉動,絕對不是只有在APP裡面隨便呼嚨一下而已。
若是在室外或是WIFI訊號較不穩定的地方,有時候控制起來會有點Lag的感覺,這時候盡可能放慢調整的動作,一格一格的微調,免得鏡頭暴衝太多,不知道被拉到哪裡去了。
手動拍照模式設定
WX500或是其他SONY的高階相機,除了自動模式外,都會有手動模式(M、A、S、P等等)。我們從智慧手機上不僅可以看到畫面、控制快門、變焦,連更細節的光圈、ISO、快門速度...等等,都是可以從手機上遠端設定的。
雖然手機在連線後是無法轉動功能轉盤切換拍照模式的,但是可以先選好想要的拍照模式後再進行連線,這樣不僅可以拍照還可以進行手動的設定。這裡我用P模式來做個示範。要確定現在是否是手動模式,可以看到畫面的左上角會顯示對應的Icon,像我的照片這樣就是P模式。
P模式主要是可以調整曝光補償,按一下曝光補償的icon,他就會跑出一個拉bar,左右拉就可以調整曝光幅度。這張試著調亮。
這張是將曝光拉到最底。
其他功能設定
關於設定的選單,點近來可以選擇瀏覽相機內的照片、設定白平衡、過片模式、自拍定時器...等等。
假設我們在相機拍了一些照片,臨時想要抓出來上傳Facebook,就可以透過設定裡面的一個項目「觀看拍攝裝置中的影像」把圖片給抓出來。
當我們選擇瀏覽相機內的影像後,會顯示相機內的相片選單,很直覺的點下去就可以看到相機內現在的照片。
打開照片後,可以用上面的手機圖示將照片立刻傳送到手機上,或是選擇相機圖示回到拍照模式繼續遙控相機拍照。
實際拍照應用
在這裡,我們來示範一下這個用智慧手機遙控相機拍照的方式應該是要如何進行的。首先你可以從手機畫面中看到目前相機鏡頭中所拍攝的影像,可以檢查現在的構圖是否正確,並請調整焦距等等手續,完成後按下快門即可拍照。
按下快門時,相機所拍攝的照片理所當然會存在相機內,此外還會自動傳送一張傳到手機。這張從相機回傳的照片,如果沒有特別設定,這張照片應該會是經過壓縮的照片,檔案比較小一點,但是解析度已經足夠進行網路分享了,這點不需要擔心。
只有相機本體是很難進行拍攝角度的調整的,如果平放在桌面或地上,拍攝角度會很不自然。因此,我都會準備一個小腳架來搭配相機的遙控,這樣相機的位置調整會更加的彈性,而且章魚腳架的腳還可以勾在欄杆上或是不平整表面,真是體積小功能強的好選擇。
目前的相機大廠SONY、Canon、Nikon...等等,都有出類似的手機APP可以跟相機連線,也都標榜著有WIFI或是NFC的能力,我覺得這應該也要列入一項很重要的相機選購指標。畢竟現在智慧手機跟行動網路太方便了,立即分享已經是種常態,如果用數位相機拍出來的照片還需要用傳統的方式---回家用電腦連線抓照片,真的會有點跟不上現代人的腳步。
我自己的相機是SONY,所以對於SONY這套連線系統比較熟悉。其他廠家的只有使用過朋友的Nikon的連線軟體,軟體問題實在不小(約是在2016年10月,不曉得後續軟體有沒有再更新),體驗後的感覺覺得SONY在這方面的設計真的很優越,雖然只是一個小小的附加功能,但是卻能大大提升使用者體驗。
希望大家也能用PlayMemories製造Perfect Memories!
[廣告]





















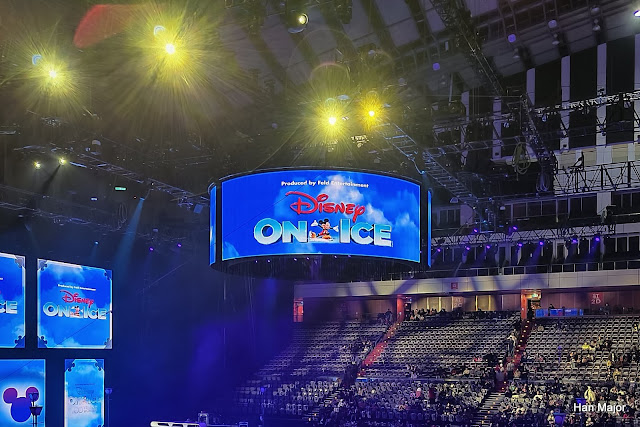




留言
張貼留言