這一次分享如果將Insta360 X4所拍攝的全景影片,如何進行一系列的處理與剪輯,最後放在YouTube上以VR裝置觀看的過程。由於我本身不是一個全職的創作者,所以使用的到工具都是以滿足免費與合法為第一考量,並且兼具實用性。這裡會使用到的工具有Insta360 Studio, Shotcut, spatial-media-2.0,以下就從取得影片開始一步步的說明如何產生一部能夠上傳到Youtube上的VR影片。
 |
| Insta360 X4 全景影像剪輯 |
取得360影像
首先第一步是取得原始360影像,Insta360 X4拍攝過後的原始檔案還沒辦法在電腦上直接進行發布,要先透過Insta360 Studio來將原始影像進行後製、轉檔。這是官方提供的免費轉檔程式,有對應的影片輸出功能,只要是用Insta360裝置拍攝的檔案都可以在這裡轉檔匯出成一般我們電腦或是移動裝置上可以看的影片格式。
官方的Insta360 Studio是給PC使用的工具,另外也有給手機使用的Insta360 app。如果要在Line, Facebook或是IG分享一般平面影我覺得用手機進行編輯、轉檔、匯出會比較簡單快速,如果是想要做更多用途或是360影像,我會覺得使用PC來的更容易上手。匯出360影片會需要很多電腦的硬體資源,所以電腦的規格不能夠太差。
將一段拍攝後的影片匯入到Insta360 Studio之後,可以在程式介面裡做一些簡單的調整。這裡要注意到影片時間抽附近所有看到的視角編輯功能、運鏡調整、弧形矯正、放大縮小等等之類的功能,僅適用於平面影片輸出時使用,在360影片輸出時,這些調整都是沒有效果的,一定要特別注意。
與360影片調整會有效果的地方只有片段切割,以及在右邊工具列上的項目,以下在匯出前可以逐一檢查調整的設定。
Stabilization Type -> Direction Lock
由於畫面中間所以調整視角、運鏡等等的功能都是針對平面影像,在360影片中一概不適用,所以影片搭配Direction Lock的選項就是輸出360影片很重要的關鍵。按照預設值不開起Direction Lock的時候,會發現影片視角會像預覽影片的內容,很難掌握畫面的中央位置,對於360影片的輸出結果來說是一個很大的未知數;將這個選項開啟之後,360影片輸出時會將影片的中心位置鎖定在拍攝時機身的正前方,只要掌握拍攝時的機身狀況就可以掌握預期輸出的視角方向。
 |
| Direction Lock |
拍攝360影片時,不論拍攝當下預覽畫面是在哪一個角度與投影都沒關係,因為預覽畫面不會影響到最終的輸出影片。拍攝時只要將Insta360 X4主鏡頭始終面向正前方、面向目標的內容,這樣拍出來的畫面搭配著「Direction Lock開啟」的選項就能夠掌握畫面中央的視角,是一個種較可靠的視角掌握方式。
 |
| Direction Lock視角 |
Stitching Settings
這個縫圖設定的選項主要是選擇保護鏡的規格,因為保護鏡加掛在鏡頭上會影響Insta360的縫圖,依據拍攝當下機身上掛著的保護鏡輸出就可以了。
 |
| Stitching Settings |
Media Processing - Image Processing, Adjust
現場拍攝的影片難免在曝光色彩上表現沒有很滿意,在Insta360 Studio的程式裡面可以針對影像進行簡單的色彩調整,對之後影片的使用會很方便。
我通常會先使用Image Processing上面的選項先試試看調整出來的效果,如果覺得還是有差一點點就再調整下面Adjust的選項。Insta360的拉bar有點短,在細條的時候很難拉到很準的位置,所以可以在旁邊的數字區直接用打字的方式比較準確。
 |
| Media Processing |
Watermark Settings
加入影片的浮水印設定。360影像在拍攝的時候最下方通常都會有手持攝影機的畫面,剛好這個畫面就可以用浮水印來遮蔽,資料庫裡的浮水印預設都是Insta360官方圖案,想要放獨一無二的浮水印可以按+號新增圖片。底下的選項可以調整浮水印的大小、與邊角的弧度,打造自己的影片,獨特浮水印是不可以缺少的元素。
 |
| Watermark Settings |
匯出選擇360 Video
匯出影像的頁面有一個360影片的選項可以點選,由於將Insta360 x4的影片輸出到VR頭戴裝置上觀看本身的解析度表現就已經有點勉強了,我建議就用與原影片相同的品質輸出就好了,不要再壓低畫質,以免畫面經過一次次轉換越來越糊。
 |
| 匯出選擇360 Video |
使用Shotcut進行剪輯
Shotcut的起始頁面中間會有新建專案的選項,可以選擇自動格式,讓程式自動用第一個影片的影像格式來作為專案尺寸,或是指定要轉出來的360影像解析度。
如果手動輸入輸出尺寸,可以記下對應的影像長寬,直接指定解析度,就不用擔心影片完成後輸出格式突然跑掉無法輸出。一般最常使用的5.7K與5.7k+的解析度是一樣的5769x2880,8K的尺寸更大一些7680x3840。
因為Shotcut的專案設計流程是在一開始就要定義好影片格式,新增專案之後就不能再修改輸出尺寸,所以一定要確認好設定正確再開始進行後續剪輯,以免忙了半天沒辦法輸出到想要的效果。
影片解析度設定:
5.7K---5760x2880
8K---7680x3840
目前Youtube上傳的影片畫質在4K(2160P)與8K(4320P)之間沒有更多的解析度檔位,所以使用5.7K解析度的影片上傳到Youtube會全部變成4K畫質,等同於被降階,畫質會變差。如果想要上傳的影片是高畫質,在剪輯影片時就直接將輸出解析度調整至8K(7680x3840)的解析度,除此之外,上傳的裝置也很重要,將剪輯完成後的影片透過手機更有機會能夠讓Youtube識別成8K(4320P)影片。
我自己的實驗結果:
1. 影片解析度8K(7680x3840),使用Windows Chrome瀏覽器上傳,影片只能出現4K(2160P)解析度。
2. 影片解析度8K(7680x3840),使用Android手機搭配Youtube APP上傳,大約過了3~5天後影片就會出現8K(4320P)的解析度選項。
接下來就可以按照Shotcut一般剪輯影片的流程開始做編輯,這裡與一般專案的不同在於360全景影片是將整個畫面攤平做設計,所以在這裡如果要手工加入文字或是插圖,很有可能會因為延伸投影的問題,在VR影片播放時產生廣角變形的狀況。
 |
| 使用Shotcut進行剪輯 |
 |
| 設定影片尺寸 |
剪輯與套用濾鏡
在Shotcut的的開發環境中,關於影片的修改、遮罩、加文字、淡出淡入,或是音樂的大小聲,這些需要附加工作的事情都放在「濾鏡」這個欄位。一般影片需要的工具應該都可以在這裡頁面內找到對應的功能。
Shotcut很特別的地方在於它有幾個常用的360影片編輯會用到的濾鏡,這裡介紹我最常用的360影片專用濾鏡「360:等距長方投影遮罩」。這個遮罩功能就可以很簡單的將後方的畫面都遮蔽,只留下前景。例如我將180度之外的地方都進行遮罩,畫面上就會把後方都填黑,可以遮蔽後面不重要的畫面與拍攝者,是很實用的濾鏡。
 |
| 360:等距長方投影遮罩 |
影片輸出
影片完成後就來到輸出的環節,由於360影片跟常見的平面影片解析度不同,也許沒辦法使用硬體加速,系統會預設自帶CPU進行編碼,所以比較看重CPU的資源使用。輸出的解析度與fps都是在專案新增時就設定好了,沒辦法在輸出頁面臨時修改。輸出品質的部分可以稍微調整,如果不考慮檔案大小的狀況下,我都是會調到調到就近無損畫質的65%(crf=18),這個部分就是自己斟酌了,調整的畫質越高,檔案的大小可能會有明顯的劇增。
透過Shotcut輸出的影片可以直接丟入Quest觀看,若是直接上傳到Youtube上會發現他被識別為一個平面影片,沒辦法變成標準的360格式,需要再多一道加工手續。
 |
| 影片輸出 |
 |
| 影片輸出品質調整 |
使用spatial-media-2.0 - 360度全景影片META標籤加工
編輯完成的影像需要進行python script 的加工。主因是直接從Shotcut匯出的影片,Youtube並不會認為他是VR影片,如果直接上傳只會得到一個平面的展開畫面。這時候需要做一些處理讓他可以被Youtube認為是VR影片,這裡有兩種方式:
(1)再把Shotcut輸出的影片丟到Insta360 Studio,重新匯出一次。這個方法雖然可行,但是畫質會再被壓縮一次,如果在意畫質,不建議這個方式,而且會再花費更多的時間。
(2)用Shotcut匯出的檔案,透過spatial-media-2.0工具添加VR的標籤,這樣上傳到Youtube才能夠被系統識別是VR360影片進行轉檔。這個方式是從網路上找來的,因為他只是添加資訊,不會重新轉檔,因此操作快速,不會對影像本身做處理。
下載的網址我貼在下方,使用上要照網頁內的SOP操作,並且有些小眉角要注意,例如一定要裝Python2(裝Python3動不起來),輸出時的檔案的路徑、檔名都不能是中文,要全英文、數字才能使用,並且盡量精簡路徑,不要放在太多層資料夾底下。
使用方式是在spatialmedia資料夾裡面找到gui.py,點擊兩下打開視窗。按下OPEN選擇檔案之後,看到的勾勾都不要勾,接著直接inject metadata另存新檔,當他python腳本跑完就好了。
接著將輸出帶有metadata的影片上傳的Youtube,就可以看到影片被以360影片的方式進行處理,變成一直真正的VR影片。
 |
| 點即開啟gui.py,並使用OPEN按鈕加入檔案 |
 |
| 如果檔名或路徑含有中文可能會產生錯誤視窗 |
 |
| 影片載入後直接點擊Inject metadata存檔 |
 |
| 轉換成功之後會顯示Successfully,並且看到新增的檔案 |
後記
Insta360 X4的產品定位是一款運動攝影機,以畫質的角度來說是屬於入門機的配置,其實我覺得從Insta360 X4輸出的影片畫質並不是特別優秀,同樣是360解析度的影片,在Youtube 上也可以看到其他使用不同裝置所拍攝出來更為細緻優質的影片。
先天硬體上的FF固定對焦與小感光元件的陽光機,也就限縮了他在畫質上的表現,期待未來隨著AR, VR, MR, XR市場的發展帶動下,會有更多高畫質全景影像拍攝到選擇。
















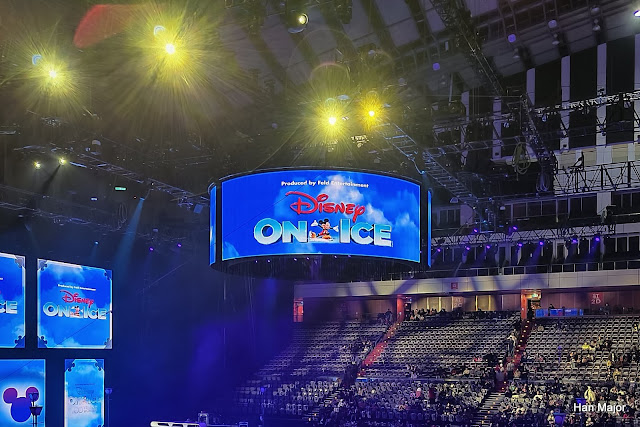






留言
張貼留言